Getting Started in Consultation Manager
The following is an overview of accessing and using Consultation Manager for simple consultations:
- From the Vision 3 Front Screen, select Home - Consultation Manager
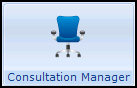 .
. - The Consultation Manager screen displays differently depending on your settings, see Consultation Manager Setup for details:
- If the Consultation screen displays, select the appropriate Consultation Type, for example:
- If you are a GP about to start surgery, select Surgery consultation, and automatically start a new consultation after selecting a patient.
- If you are printing off today's repeat prescriptions, select Repeat Issue.
- If the Consultation screen displays, select the appropriate Consultation Type, for example:
- Now, select the appropriate patient, you can either:
- Select Select a Patient
 ,
, - Press F3 on your keyboard, or
- Select Consultation - Select a Patient.
Type part of the patient's name in Search Details, for example SMI J for John Smith and select Find
 . Select the patient required from the list offered and select OK.
. Select the patient required from the list offered and select OK.Once selected, the patient details displays on the title bar at the top of the Consultation Manager screen.
See Selecting a Patient for full details. - Select Select a Patient
- The Patient Record displays. The Patient Record varies depending on your practice and personal settings, see Consultation Manager Setup and Patient Preview for details. A common Patient Record usually consists of a:
- Navigation Pane - A summary list, breaking down existing data by type.
- Tabs - A central area containing tabs that display existing data, for example:
- Journal - A full list of the selected patient's data entries.
- Tests - A list of the selected patient's pathology and X-ray results.
- Filtered - Displays whichever data is selected from the Navigation pane.
- Therapy - Consisting of several tabs which display and enable you to issue, Acute and Repeat medication.
- Reminders - A yellow message in the top right of the screen containing reminders. The reminders can be added manually or generated automatically from:
- Clinical Audit
- Daybook/Tasks
- Patient Groups
- Vision+ - The Vision+ Alerts screen may display, showing any missing QOF or practice protocol information on the patient record. Simply double click on a line to add data:
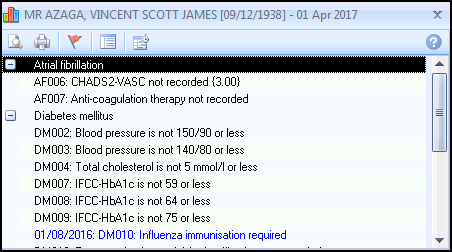 See the Vision+ Help Centre for full details of using Vision+.
See the Vision+ Help Centre for full details of using Vision+.
- To enter data, you must have a consultation started, depending on your settings:
- If a consultation starts automatically when you select a patient:
- Your sign-in name, consultation type for example Surgery, date and time display at the bottom of the screen:

- Open/Close Consultation appears depressed when a consultation is open

- Your sign-in name, consultation type for example Surgery, date and time display at the bottom of the screen:
- If no consultation is open, the status bar states No Open Consultation
 .
.- To open a consultation, select Open/Close Consultation
 .
.
- To open a consultation, select Open/Close Consultation
See Consultations and Consultation Types for further details. - If a consultation starts automatically when you select a patient:
- If the Patient Record is not automatically maximised, select Maximise
 in the top right corner. You can pre-set the screen to display at its maximum from Consultation Manager Setup - Patient Record.
in the top right corner. You can pre-set the screen to display at its maximum from Consultation Manager Setup - Patient Record. -
Once a consultation is started, the Alerts pane, indicating where essential entries are missing, displays at the bottom of the Navigation pane.
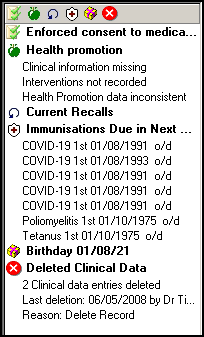
- You are now ready to enter data. There are two main ways to enter data:
- Add - Select the Add menu and then the option you require, see Using the Add Menu for details.
- Read Term - Add - Enter either a keyword or a # and then a Read code in Read Term - Add and press Enter, see Adding Clinical Data for details.
See Getting Started Videos for handy video tutorials and Desk Aids for visual two page guides.
Note - To print this topic select Print  in the top right corner and follow the on-screen prompts.
in the top right corner and follow the on-screen prompts.